Untuk mencari kata atau kalimat kita bisa menggunakan fasilitas yang
telah disediakan di semua versi Microsoft Word, baik Ms Word 2010, 2007,
2003, 1997, ataupun yang lebih awal. Untuk melakukan pencarian anda
bisa menggunakan dialog pencarian. Berikut merupakan langkah untuk
melakukan pencarian.

telah disediakan di semua versi Microsoft Word, baik Ms Word 2010, 2007,
2003, 1997, ataupun yang lebih awal. Untuk melakukan pencarian anda
bisa menggunakan dialog pencarian. Berikut merupakan langkah untuk
melakukan pencarian.
- Munculkan dialog pencarian dengan cara mengakses melalui toolbar Find yang ada di menu tab Home atau langsung mengaktifkan melalui keyboard shortcut CTRL+F.
- Ketikan kata atau kalimat yang akan anda cari. Misalkan pada gambar
contoh pencarian di bawah ini rangkaian kata yang hendak dicari adalah cara mencari kata. - Selanjutnya tekan Enter atau klik tombol Find Next, untuk menemukan kata yang dimaksud.
- Bila masih belum menemukan apa yang anda cari, klik tombol Find Next berulang kali untuk mencari kata-kata tersebut di dalam dokumen.
- Bila pencarian telah kembali lagi ke posisi semula tempat anda
melakukan pencarian dan anda masih belum menemukan apa yang anda cari,
Microsoft Word akan memberitahukan kepada anda bahwa pencarian sudah
dilakukan di dokumen.
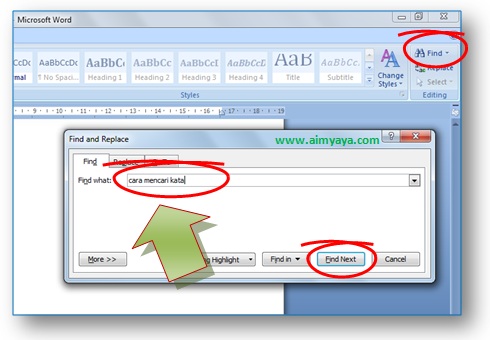

- Anda bisa membatasi pencarian kata atau kalimat hanya untuk yang
berada di dalam kotak teks (text box) ataupun yang ada di Header dengan
menggunakan tombol Find In - Anda juga bisa mengatur cara pencarian proses lebih lanjut dengan menekan tombol More >>.
Comments
Post a Comment