Pengaturan format angka atau bilangan di microsoft excel merupakan hal yang sering dilakukan saat kita membuat laporan keuangan, rangkuman hasil penelitian, rekapitulasi stock opname barang dan masih banyak lagi. Masing-masing pekerjaan tentu membutuhkan format penulisan angka yang belum tentu sama atau bahkan bisa saja berbeda antara satu dengan lainnya. Saat membuat laporan keuangan kita mungkin membutuhkan format desimal dengan dua angka di belakang koma, sementara untuk hasil penelitian (riset) mungkin kita membutuhkan 4 angka dibelakang koma. Oleh karena itu topik tulisan kali ini masih akan membahas tentang pengaturan format tampilan sel microsoft excel yang telah dibahas sebelumnya. Microsoft excel memberikan kemudahan bagi kita untuk mengatur tampilan teks/tulisan dari data yang kita miliki melalui dialog Format Cells. Dari data yang sama, kita bisa menampilkannya dalam berbagai bentuk format termasuk untuk tampilan angka desimal (dibelakang koma). Bila kita memiliki data yang tidak sama nilai desimalnya, maka kita bisa membuat tampilan data menjadi lebih menarik bila semua tampilan data menjadi seragam, misalkan dengan membuatnya menjadi 2 angka dibelakang koma atau empat angka dibelakang koma.
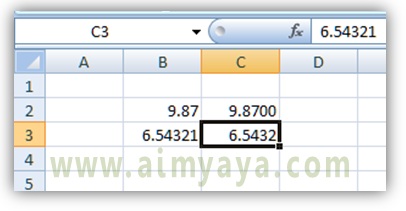
Sebagai contoh, misalkan kita memiliki angka 9,87 dan 6,54321. Bila kita seragamkan menjadi angka desimal dengan 2 angka dibelakang koma maka kedua bilangan tersebut menjadi 9,87 dan 6,54. Bila kita ingin menjadikan 4 angka di belaka ng desimal maka nilai keduanya adalah 9,8700 dan 6,5432. Untuk membuat dan mengatur format penulisan angka desimal seperti di atas anda dapat menggunakan langkah berikut :
- Ketik angka pada sel microsoft excel terlebih dahulu, misalkan 9.87
- Lalu pilih atau blok sel yang akan anda atur formatnya
- Klik kanan pada sel atau blok sel tersebut
- Kemudian pilih item Format Cells
- Pada dialog Format Cells pilih tab Number
- Kemudian pilih item Number dari daftar Category
- Pada panel bagian kanan isikan pada kotak Decimal Places dengan angka 4 untuk memunculkan 4 angka dibelakang koma
- Selanjutnya klik tombol OK
- Sel akan menampilkan format angka desimal 4 angka dibelakang koma

Tips Cara Mengatur Penulisan Angka Desimal (Di Belakang Koma) Microsoft Excel
Pada dialog format cells tersebut selain mengatur penulisan untuk angka desimal, anda juga bisa langsung memunculkan separator untuk ribuan dengan cara memberikan tanda check pada item Use 1000 separator
