Untuk membuat presentasi yang menarik tidak jarang kita harus menggunakan gambar pada slide. Saat menemukan tema powerpoint yang sudah cocok, baik itu dari template powerpoint hasil download atau pun file presentasi orang lain, tetapi karena ada kebutuhan tertentu maka ada beberapa gambar yang harus kita ganti. Bila kita tidak ingin kehilangan gambar tersebut kita bisa menyimpan setiap gambar yang belum atau tidak kita butuhkan ke dalam berbagai format file gambar seperti GIF, JPEG, PNG, TIFF, BMP, WMF, atau EMF.
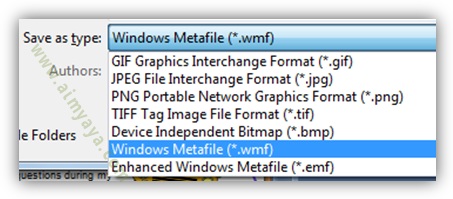
Untuk menyimpan gambar yang ada dalam slide microsoft powerpoint ke dalam file terpisah, anda dapat menggunakan langkah berikut :
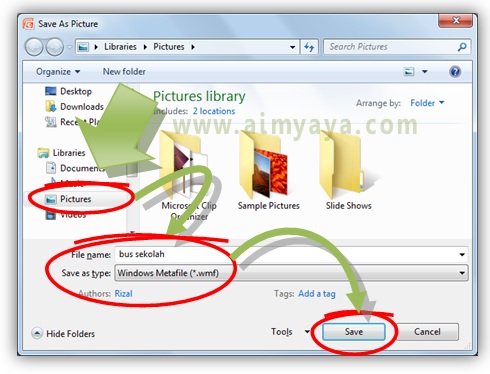
Tips Cara Menyimpan Gambar yang ada di Slide Microsoft PowerPoint
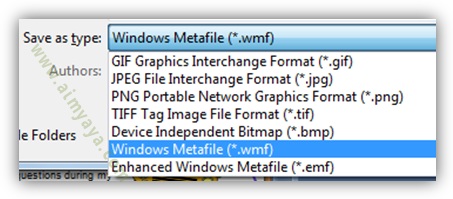
Untuk menyimpan gambar yang ada dalam slide microsoft powerpoint ke dalam file terpisah, anda dapat menggunakan langkah berikut :
- Misalkan kita akan menyimpan sebuah gambar yang berasal dari template powerpoint yang telah kita download
- Tampilkan slide dan pilih gambar yang akan disimpan.
- Klik kanan pada gambar tersebut lalu pilih item Save as Picture
- Selanjutnya anda akan diberikan dialog Save as Picture untuk penyimpanan gambar
- Pilih folder lokasi penyimpanan
- Lalu berikan nama file untuk gambar
- Selanjutnya pilih tipe atau format file gambar. Microsoft powerpoint akan memberikan format asli dari gambar tersebut. Meskipun demikian anda dapat merubah atau menggunakan format yang berbeda
- Selanjutnya klik tombol Save.
- Microsoft powerpoint akan menciptakan file yang berisi gambar yang tadi anda pilih

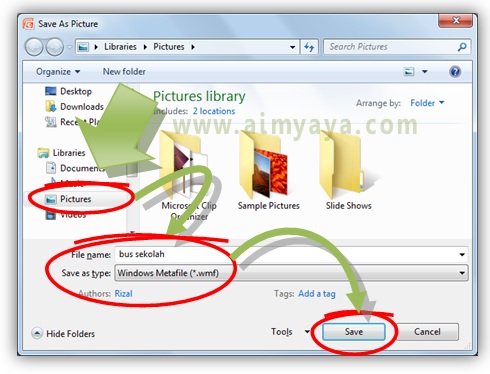
Tips Cara Menyimpan Gambar yang ada di Slide Microsoft PowerPoint
- Anda bisa menyimpan file menggunakan format yang berbeda dari format gambar yang asli
- Anda bisa menggabungkan beberapa gambar ke dalam satu file gambar (menjadi sebuah gambar utuh).
Comments
Post a Comment