Penyisipan gambar ke dalam slide merupakan hal yang patut harus diketahui oleh seorang presenter, baik presenter profesional maupun presenter dadakan. Penyisipan gambar di powerpoint tidak jauh berbeda dengan cara penyisipan gambar pada aplikasi microsoft office lainnya seperti microsoft word ataupun excel. Yang sedikit berbeda adalah tombol untuk penyisipan gambar biasanya sudah disediakan pada slide kosong. Kelanjutannya sama seperti cara menambah gambar di ms word atau ms excel.
Untuk menambah atau menyisip gambar di powerpoint anda dapat mengikuti langkah berikut:

Tips Cara Menyisipkan Gambar ke Slide Microsoft Powerpoint

Untuk menambah atau menyisip gambar di powerpoint anda dapat mengikuti langkah berikut:
- Buat slide baru atau pilih slide yang akan disisipkan gambar
- Tampilkan dialog Insert Picture dengan cara :
- Klik tombol Insert picture pada slide kosong, atau
- Klik tab insert lalu klik tombol Picture yang ada di grup Ilustrations

- Selanjutnya muncul dialog Insert Picture
- Pilih folder dan file gambar yang akan anda tambahkan ke dalam slide presentasi
- Lalu klik tombol Insert
- Microsoft Powerpoint akan segera menyisipkan gambar dalam slide. Silahkan atur posisi dan ukuran gambar agar sesuai dengan keinginan anda
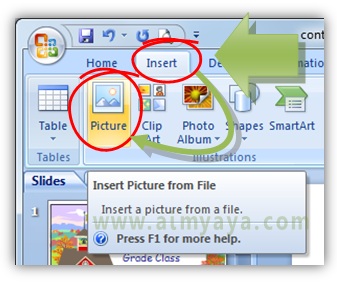


Tips Cara Menyisipkan Gambar ke Slide Microsoft Powerpoint
- Bila anda ingin menambahkan gambar berupa tampilan di layar maka gunakan cara menambahkan gambar dari screen capture.
- Saat menyisipkan gambar anda bisa memilih opsi atau "jenis" insert gambar dengan cara klik tombol dropdown yang ada disebelah tombol insert lalu pilih:
- Link to file Jika anda ingin menjaga agar ukuran file powerpoint tetap kecil. Karena gambar akan mengacu pada file. Konsekuensinya anda harus ikut menyertakan file gambar bila presentasi disalin (copy) atau dipindahkan (move).
- Insert and Link seperti Link to File, tetapi gambar akan ditambahkan dan di update bila terjadi perubahan pada file gambar.

Comments
Post a Comment