Tabel sering digunakan di microsoft word dan excel. Bila kita sudah memiliki tabel di salah satu aplikasi tersebut kita bisa dengan mudah menambahkannya ke dalam slide powerpoint dengan cara copy-paste. Hal ini tentu lebih mudah dan cepat daripada kita repot-repot membuat sebuah tabel baru. Untuk melakukan copy paste dari excel anda dapat lakukan langkah berikut:
- Buka aplikasi excel anda
- Blok tabel yang akan dimasukkan ke dalam slide powerpoint
- Selanjutnya klik kanan pada area tersebut lalu pilih Copy, atau cepatnya tekan tombol keyboard CTRL+C
- Selanjutnya buka aplikasi microsoft powerpoint lalu pilih slide dimana tabel akan diletakkan
- Klik kanan pada slide lalu pilih Paste, atau cepatnya tekan tombol keyboard CTRL+V
- Tabel Excel telah dimasukkan ke dalam Slide. Atur ukuran dan posisi dengan drag pada garis pinggir atau sudut tabel.
- Jangan lupa atur ukuran dan jenis huruf serta berikan judul tabel atau slide. Edit pula isi tabel jika ada nilai yang ingin disesuaikan
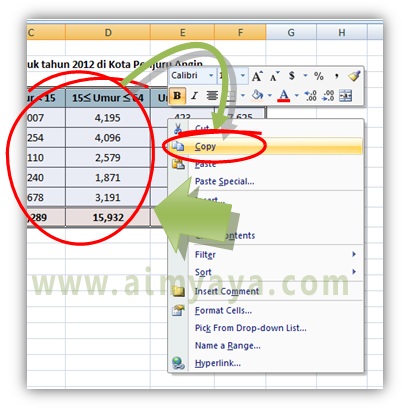

Menggunakan Tabel sebagai Gambar
Cara konvensional diatas sering kita gunakan untuk menambah tabel yang berasal dari excel, word, atau aplikasi lain. Akan tetapi bagaimana bila kita ingin tabel tersebut tidak bisa diubah atau setidaknya angka yang ada dalam tabel tidak bisa di copy paste? Penggunaan tabel menjadi gambar mungkin salah satu jawabannya.
Cara pembuatan tabel menjadi gambar masih mirip dengan cara sebelumnya, perbedaannya hanya pada saat paste tabel tersebut ke microsoft powerpoint.
- Pertama-tama Buka aplikasi excel lalu blok dan copy (tekan tombol CTRL+C) tabel yang akan dimasukkan ke dalam powerpoint.
- Selanjutnya buka aplikasi powrpoint lalu klik tab ribbon Home
- Lalu klik tombol dropdown Paste
- Pada pilihan yang ada klik Paste Special
- Selanjutnya pada dialog Paste Special pilih opsi Picture (Enhanced Metafile)
- Lalu klik tombol OK untuk menutup dialog dan memasukkan tabel sebagai gambar EMF (enhanced metafile).
- Tabel telah dimasukkan. Atur posisi dan ukuran tabel. Jangan lupa mengatur judul tabel
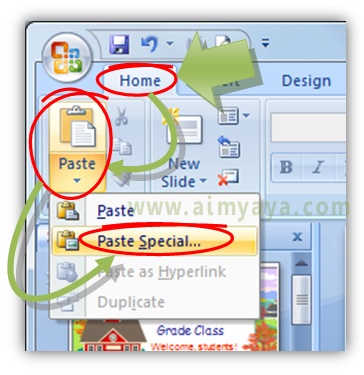


Keuntungan dari penggunaan tabel yang dijadikan dalam bentuk gambar ini adalah selain tabel tidak bisa diedit / dicopy isinya, kita juga bisa merotasi gambar, menambahkan berbagai macam bentuk artistik pada gambar tersebut, misalkan dengan menambahkan bayangan tabel seperti pada gambar dibawah ini. Kita juga tidak perlu mengatur ukuran tulisan yang terlihat pada tabel karena “ukuran font” akan disesuaikan bila gambar diperbesar/diperkecil.
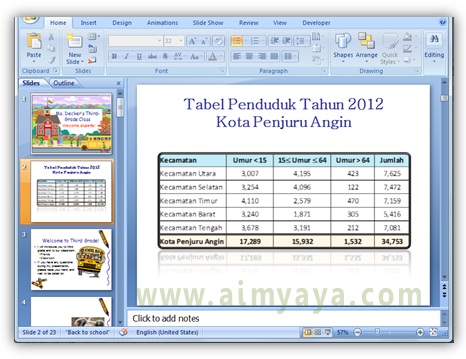
Tips Cara Menambah Tabel Word/Excel ke Slide Microsoft Powerpoint
Selain aplikasi excel, anda juga bisa meng-import tabel dari aplikasi lainnya, seperti mozilla, opera, access, dsb.
