Facebook bagi sebagian orang sudah menjadi kebutuhan tersendiri. Terkadang, fitur yang digunakan di facebook menjadi kurang maksimal karena keterbatasan kemampuan bahasa. Karena pada saat mendaftar facebook bahasa default yang digunakan adalah bahasa Inggris atau mungkin bahasa yang lainnya. Atau justru sebaliknya, karena ingin meningkatkan wawasan dan kemampuan berbahasa, maka justru ingin mencoba bahasa lain saat menggunakan dan berinteraksi di facebook. Pengaturan bahasa yang digunakan sebagai interface facebook dapat disesuaikan dengan keinginan kita. Dan cara merubah bahasa facebook menjadi bahasa indonesia, inggris maupun bahasa lainnya juga cukup mudah. Sebagai contoh, berikut ini langkah-langkah untuk mengganti bahasa facebook dari bahasa inggris menjadi bahasa indonesia:
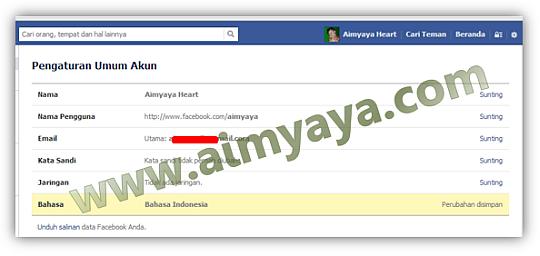
Hasil perubahan / penyimpanan bahasa facebook yang baru
Anda bisa juga menggunakan cara mudah merubah bahasa utama tampilan facebook tanpa harus masuk pada pengaturan akun (account settings) terlebih dahulu seperti cara di atas. Anda cukup cari tulisan bahasa yang ada pada tampilan lalu klik dan pilih bahasa yang diinginkan.

Daftar pilihan bahasa facebook yang baru
Silahkan ganti bahasa facebook anda dengan bahasa yang sesuai keinginan anda. Akan tetapi bila anda hendak coba-coba, maka berhati-hatilah bila hendak menggunakan bahasa yang tidak anda mengerti sama sekali.
- Masuk atau login pada akun facebook anda
- Selanjutnya masuk ke Account Settings melalui tombol tools
- Pada General Account Settings Kemudian klik Edit pada item Language
- Setelah itu ganti isi kotak Choose primary menjadi Bahasa Indonesia lalu klik tombol Save Changes
- Perubahan bahasa utama berhasil dilakukan. Tampilan facebook anda pun langsung berubah menjadi menggunakan bahasa indonesia.

Mengedit / setting akun facebook
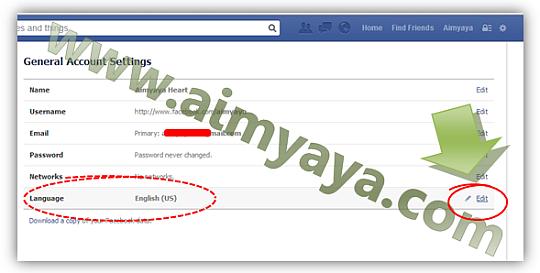
Mengubah bahasa utama facebook
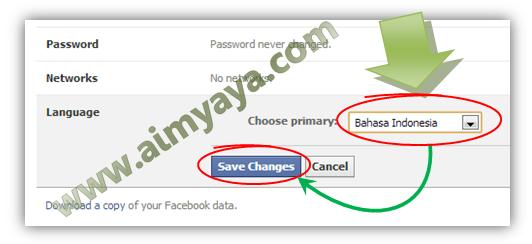
Mengganti bahasa utama facebook menjadi bahasa Indonesia
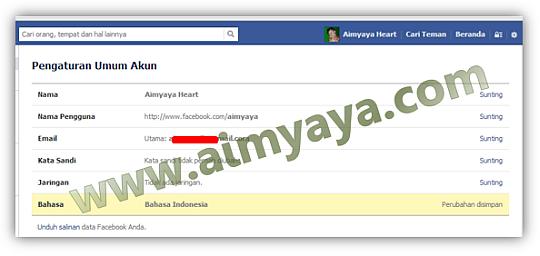
Hasil perubahan / penyimpanan bahasa facebook yang baru
Anda bisa juga menggunakan cara mudah merubah bahasa utama tampilan facebook tanpa harus masuk pada pengaturan akun (account settings) terlebih dahulu seperti cara di atas. Anda cukup cari tulisan bahasa yang ada pada tampilan lalu klik dan pilih bahasa yang diinginkan.
- Cari tulisan nama bahasa pada tampilan facebook anda lalu klik link tersebut
- Selanjutnya akan muncul daftar bahasa yang bisa anda pilih atau gunakan untuk facebook anda. Misalkan klik Bahasa Indonesia.
- Tampilan facebook akan langsung berubah menjadi menggunakan bahasa indonesia.

Cara mengganti langsung bahasa facebook

Daftar pilihan bahasa facebook yang baru
Tips Cara Mengganti Bahasa Facebook
Silahkan ganti bahasa facebook anda dengan bahasa yang sesuai keinginan anda. Akan tetapi bila anda hendak coba-coba, maka berhati-hatilah bila hendak menggunakan bahasa yang tidak anda mengerti sama sekali.
salam kenal mas
ReplyDelete